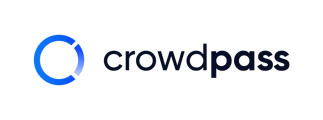Learn how to check-in an attendee to an event area on CrowdPass.co mobile app.
There are a few ways to check an attendee into an Event Area on CrowdPass.co app.
Firstly, we will walk through how to check them via the Event Access QR code.
Once you log into the CrowdPass.co app, you will arrive at your event dashboard.
1. Click on your event.
The next screen is the event dashboard. It shows the number of attendees, the number of attendees who have checked in, and the number of visits to the event area.
2. On the bottom right, click 'Areas' to open a list of all the event areas you previously created.
If you still need to set up event areas, you can go to CrowdPass.co on a browser and follow the instructions in this article for helpful tips on setting them up. You can learn about event areas here.
3. Click 'Scan Access' on the event area you want to check an attendee into. This will pull up a camera. Now, position the camera over the attendee's 'Event Access QR Code.'
If the attendee has access to that Event Area, you will see 'Successfully checked-in attendee' at the bottom of the screen.
4. Click' Venue visits history' to see all the checked-in attendees for that event area.
Below is a video walking you through the steps outlined above.
Second, we will walk through how to check an attendee into an Event Area manually through their attendee profile.
1. Click on your event.
2. Click 'Attendees' on the bottom list, which opens the attendee list.
There are a few ways to find an attendee in the attendee list.
1. Search the attendee's name.
2. Scan the attendee's Event Access QR Code by clicking the QR code icon on the right in the search bar.
3. Tap the attendee's NFC wearable by clicking the mobile phone icon in the search bar.
3. Open up an attendee's profile.
4. Scroll down to the Event Areas list titled Areas, where you will see all the event areas.
5. Click the down arrow to the right of the event area.
6. Click the green check-in icon to check in the attendee.
7. Click the red checkout icon to checkout an attendee from the event area.
Below is a video walking you through the steps outlined above.
If you have any questions, please email support@crowdpass.co. Happy event planning!