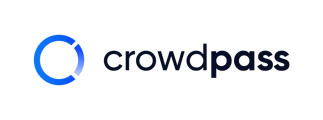Learn how to connect an NFC reader in the CrowdPass app, to check attendees into your event.
First, make sure the Raspberry Pi and NFC reader are plugged in
- Learn how to connect the Raspberry Pi and NFC reader together and to power here
- Ensure the crowdpass WiFi network is on and the signal reaches the NFC readers. You can do this by running a WiFi speed test on a device connected to crowdpass WiFi network.
Step 1. Open the CrowdPass app
or Download the CrowdPass app here
Step 2. Log into your CrowdPass account
Step 3. Open your event
Step 4. In the Dashboard tab, click the three dots on the top right corner 
Step 5. Click 'Connect NFC Reader' (2nd to the bottom)

Step 6. Look at the ID on the Raspberry Pi (pink and white box) we sent you
Step 7. Match the ID number on the Raspberry Pi to the number on the list
Tip: Look at the last 4 digits to easily find their match

Step 8. Click Connect.
- The device connected will show a red Disconnect button like the photo above
- Once the device is connected, you can leave this page by swiping from the left side to the right.
Step 9. Test that the NFC reader is connected.
- Go to 'Areas' in the bottom right and click 'Scan'
- Tap the NFC wearable to the NFC reader. The number in the blue center circle should match the Raspberry Pi number.
- If you see a green or red screen, the NFC reader is connected successfully.
Troubleshooting Tips:
- If you close out of the app, you must disconnect and reconnect the NFC reader (steps 3-9)
- The reader and Pi must be plugged in for ~5 minutes before they come online.
- Disconnect and reconnect the Raspberry Pi
Have a great event! Contact support@crowdpass.co with questions.