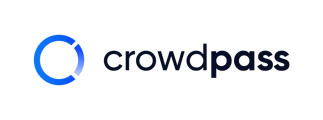With CrowdPass.co app, event organizers can add photos to their attendees' profiles.
Including photos in the profiles of attendees is a highly beneficial feature. Whether you are utilizing CrowdPass' Digital Contact Cards for networking purposes or using CrowdPass as a check-in tool, photos serve as an excellent means to visually associate a person's face with their name.
Here is a step-by-step guide on how to add a photo to an attendee, as well as a video at the end showing the process. Typically, event organizers choose to do this when the attendee checks in and enters the event.
Once you log into the CrowdPass.co app, you will arrive at your event dashboard.
1. Click on your event.
2. Click 'Attendees' on the bottom list, which opens the attendee list.
There are two ways to find an attendee in the attendee list before pairing an NFC wearable.
1. Search the attendee's name in the search bar.
2. Scan the attendee's Event Access QR Code by clicking the QR code icon on the right in the search bar.
3. Open up an attendee's profile.
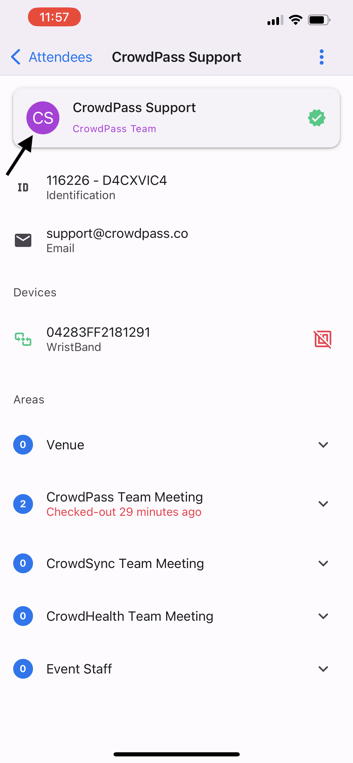
4. Click on the circle with the attendee's initials inside next to the attendee's name.
See where the arrow is pointing.
5. Choose to either upload a photo from your Photo Library or take a new photo with the camera. If taking a selfie, I recommend holding your arms out long and leaving empty space above your head.
6. If you like the photo, click Use Photo, and the photo will automatically save.
To edit the photo, click on the photo on the attendee page and repeat steps 5 and 6.
Back on the attendees' list, you can view a larger photo. Simply click on the small photo circle located to the left of the attendee's name in the attendee list.
To visually guide you through the steps mentioned earlier, we have included a helpful video.
Download CrowdPass.co in the App Store!
If you have any questions, please email support@crowdpass.co. Happy event planning!